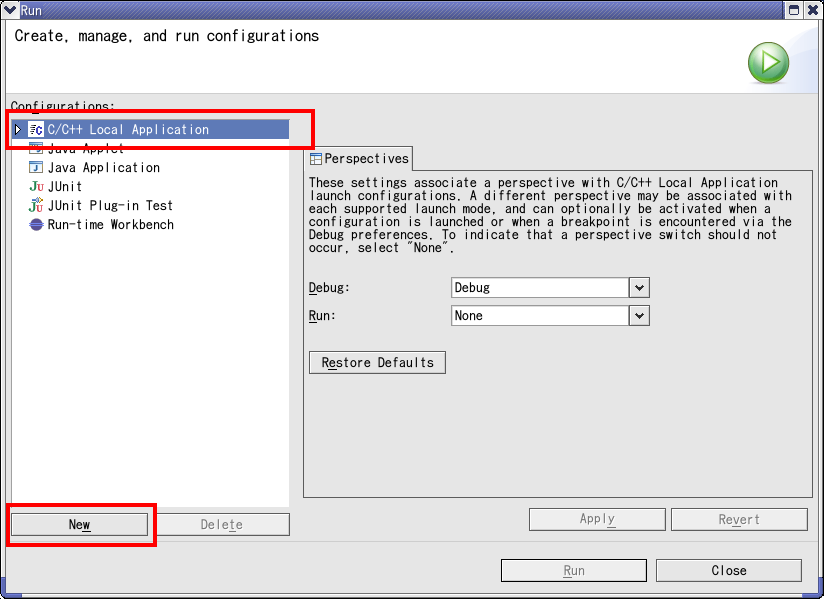
[実行ウィザードダイアログにおいて、実行環境の作成]
作成したアプリケーションを実行するには
作成したアプリケーションを実行するには
作成したアプリケーションを実行するには、実行ウィザードダイアログによって、実行環境を作成します。実行環境は、実行するアプリケーションや、ア
プリケーションに渡すパラメータや、実行条件を保持します。一度、実行ウィザードダイアログで実行環境を設定しておけば、再度、その環境を選択して、実行
することができます。
| 手順1:
実行ウィザードダイアログの表示 |
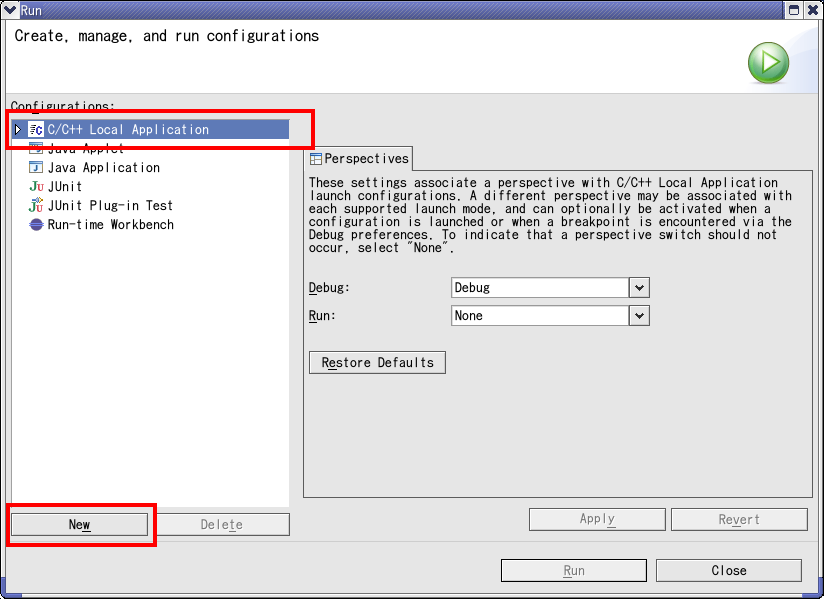
[実行ウィザードダイアログにおいて、実行環境の作成]
| 手順2:
実行するアプリケーションの選択と実行条件の指定 |
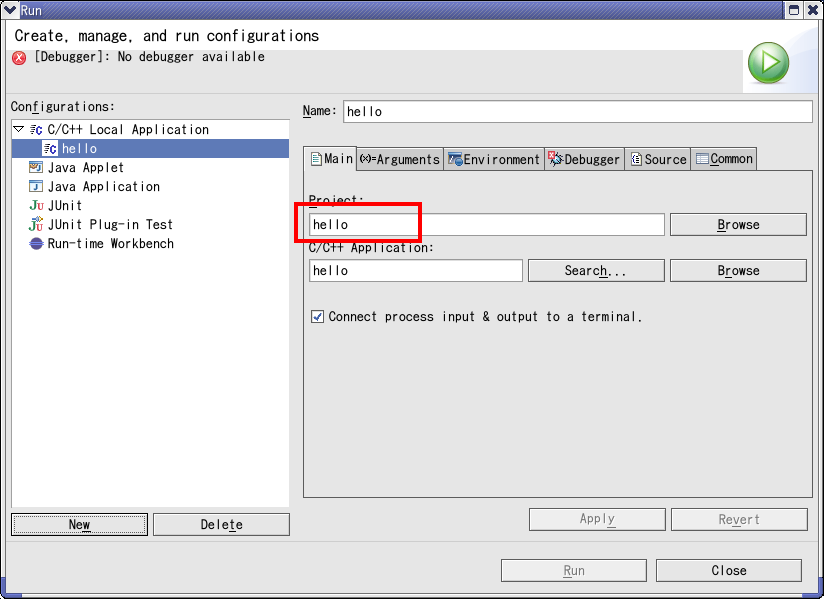
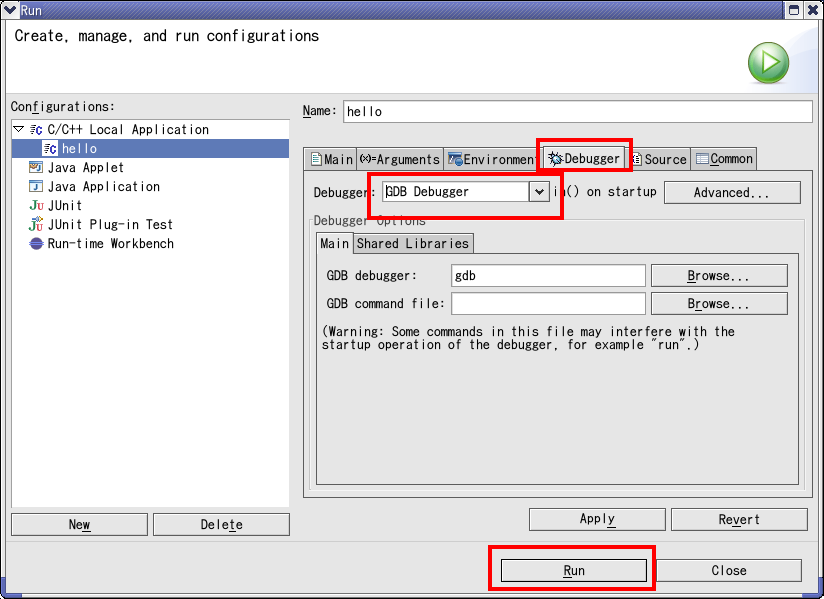
Windowsマシンでの注意点
Windowsの場合、Cygwin などの gcc コンパイラで生成された実行ファイル(exeファイル)に関し、「Cygwin PE Parser」が指定されていない場合は、実行ファイルとして認識できず、実行がで ません。gcc で生成された実行ファイル(exeファイル)をバイナリファイルとして認識させるには以下のようにバイナリパサーの設定を行います。
まずプロジェクトを選択し、C/C++プロジェクトビューの右クリックメニューの「Properties」をクリックするか、または [Project]メニューの「Properties」を選択し、プロパティ設定ダイアログを表示します。
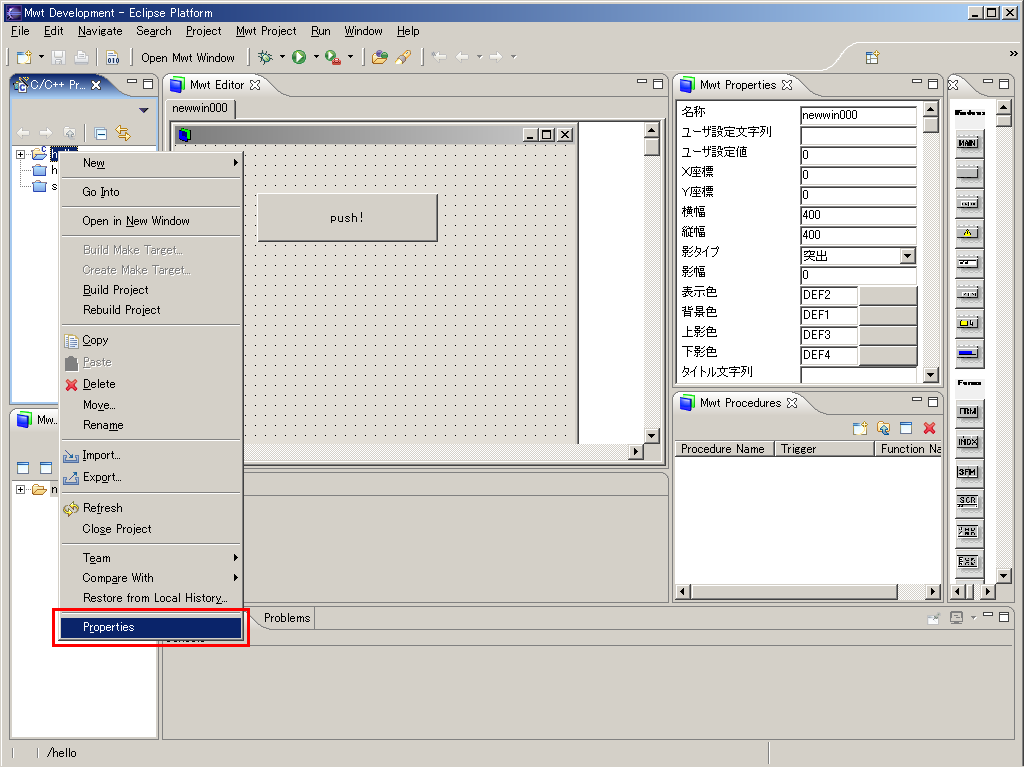
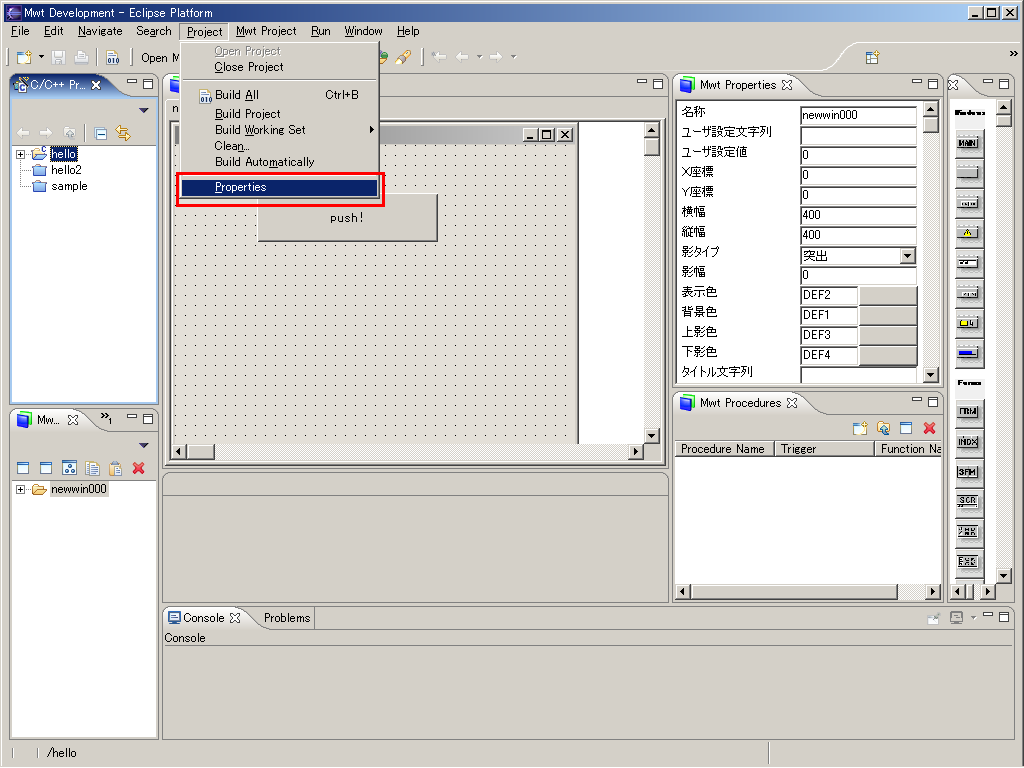
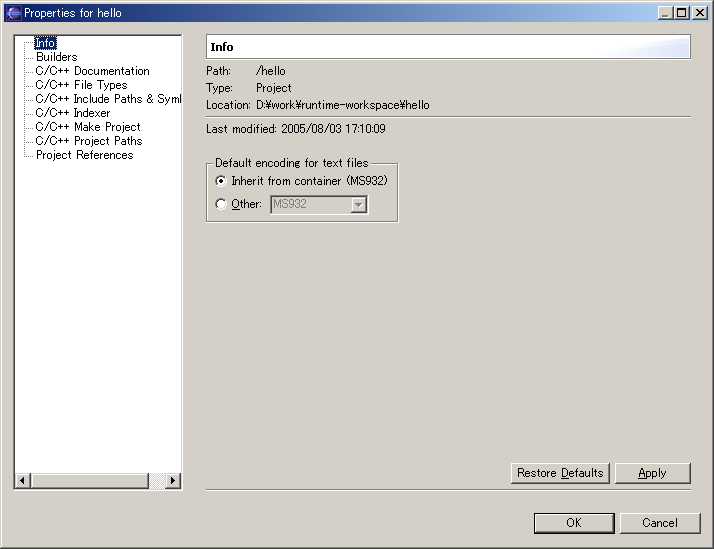
プロパティ設定ダイアログが表示されたら、設定リストから「C/C++ Make Project」を選択し、「Binary
Parser」タブを選択します。
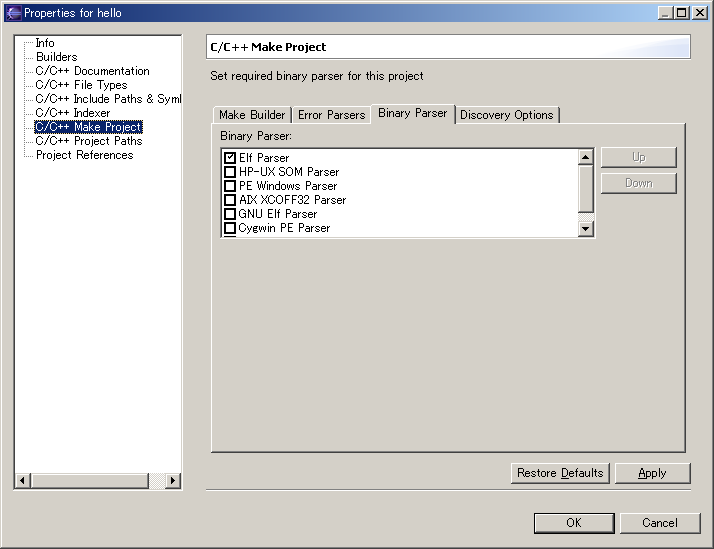
Binary Parserのリストから「Elf Parser」と「Cygwin PE
Parser」にチェックを入れます。デフォルトでは「Elf
Parser」にチェックが入っている場合があるので、その場合は「Elf Parser」のチェックは外さずに「Cygwin
PE Parser」にチェックを入れてください。
チェックできたら「Apply」ボタンをクリックし、「OK」ボタンをクリックすることにより設定は完了します。
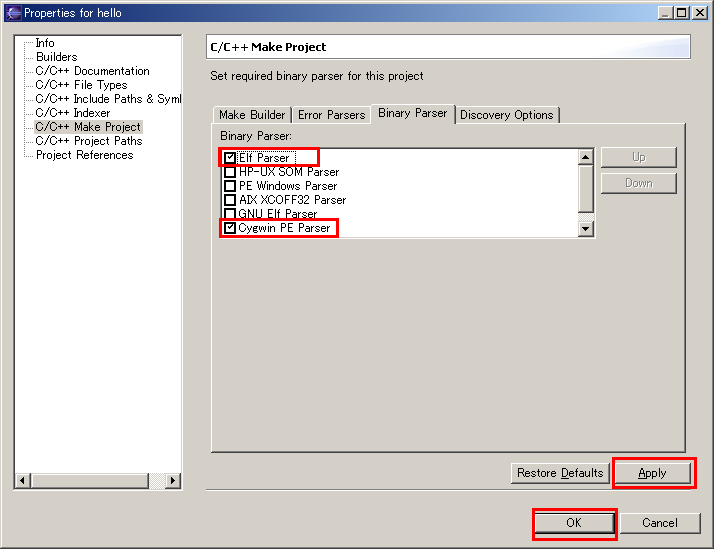
C/C++プロジェクトビューを展開しexeファイルのアイコンが人型のアイコンになっていることを確認してください。その状態であれば設定が反映 されているのでアプリケーションが実行できるようになります。
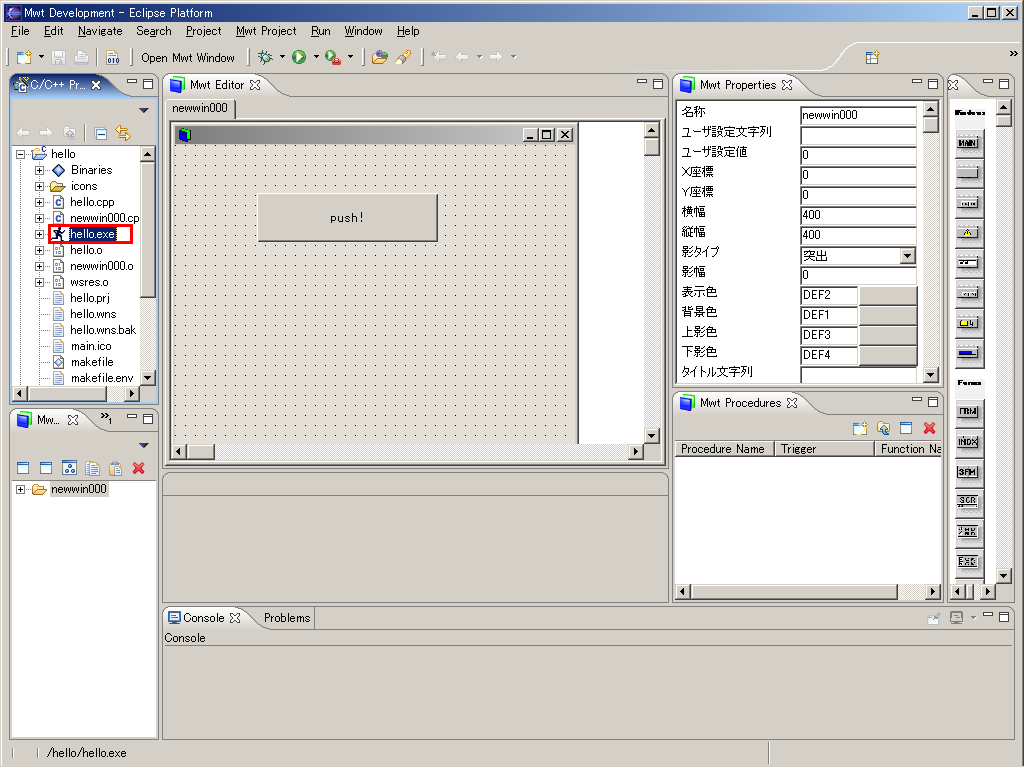
| Copyright 2005 FUJITSU LIMITED | Last modified: Aug 11, 2005 |