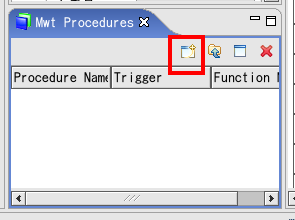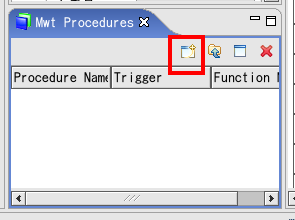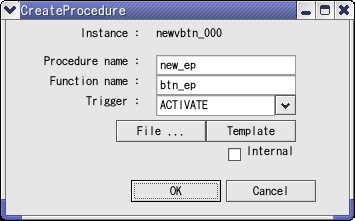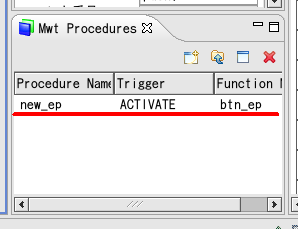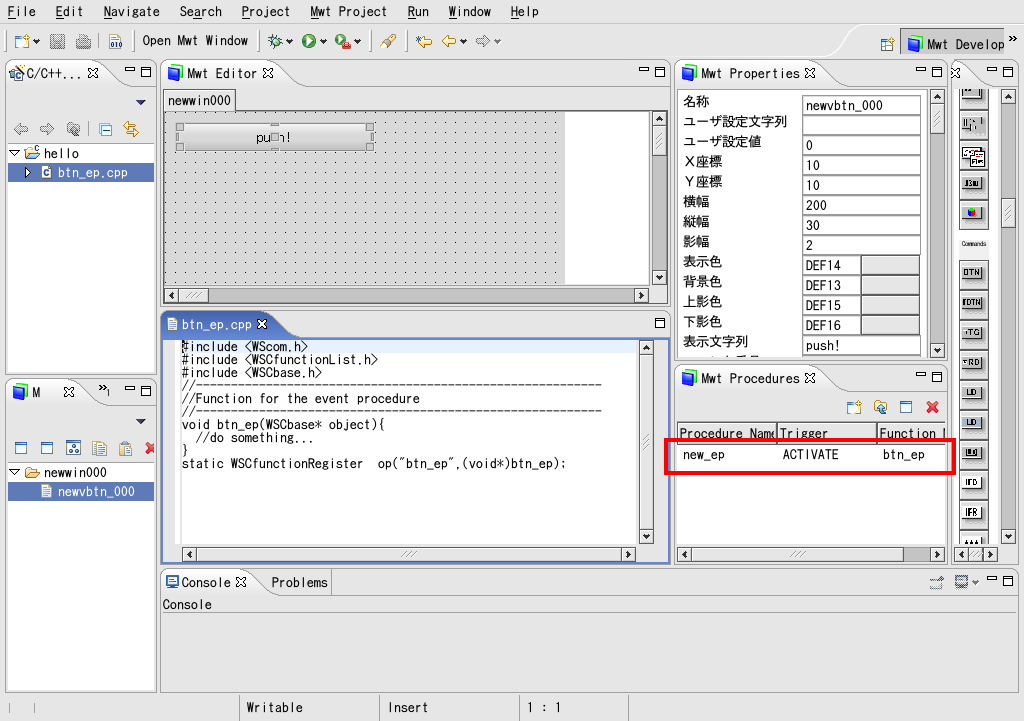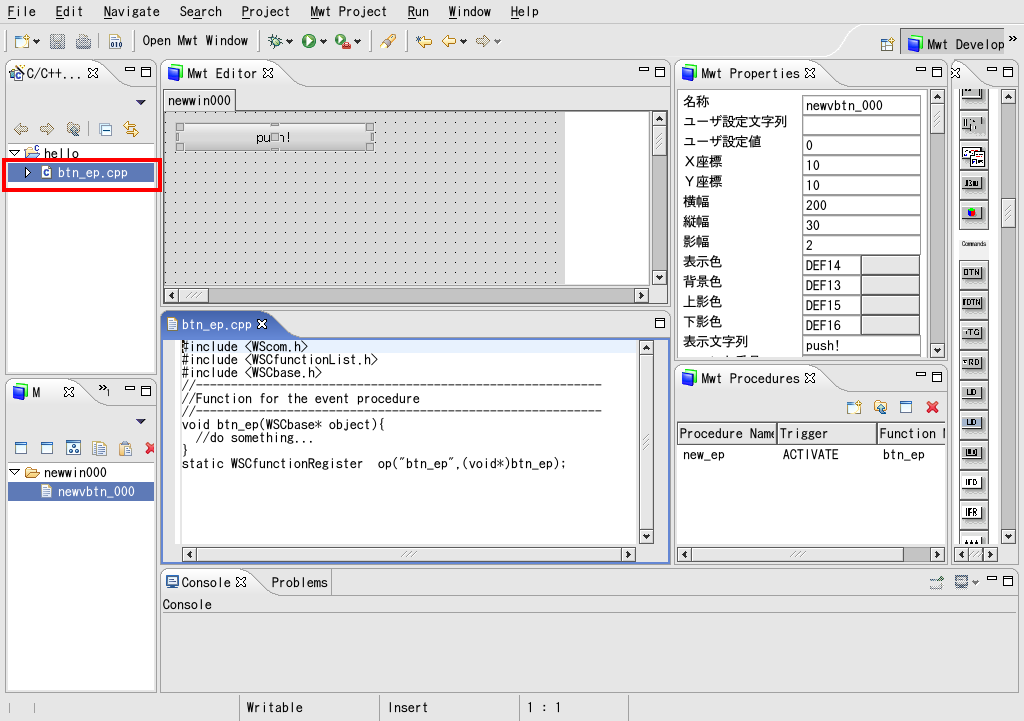イベントプロシージャの作成
アプリケーションウィンドウ上に配置された部品では、アプリケーション実行時において、マウスの動きやサイズの変更などに呼応していろいろなイベン
トが発生します。MWT
アプリケーションビルダープラグインではイベントプロシージャと呼ばれる、そのイベントに呼応して起動されるプロシージャを配置された部品に設定する
ことができます。
Hello
アプリケーションでは、ボタンインスタンスのクリックに伴い、「Hello」と表示するイベントプロシージャを作成します。
手順1:
イベントプロシージャ作成ダイアログの表示
|
Mwt Editor ビュー上、もしくは Mwt Tree ビュー上で、イベントプロシージャを貼り付ける対象となるボタンインスタンス:
newvbtn_000 を選択し、Mwt Procedures ビューの新規作成アイコンをクリックします。
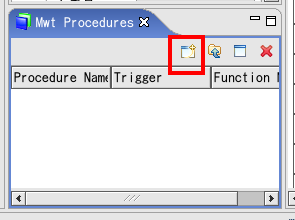
▲イベントプロシージャの作成
プロシージャ設定ダイアログ上の「Procedure name」に対してプロシージャ名 new_ep を、「Function
name」に対して関数名 btn_ep を指定し、ACTIVATEトリガを選択し、OKボタンをクリックします。関数名 btn_ep
はそのままイベントプロシージャの関数名になります。
設定項目
|
値
|
Procedure name
|
new_ep
|
Function name
|
btn_ep
|
Trigger
|
ACTIVATE
|
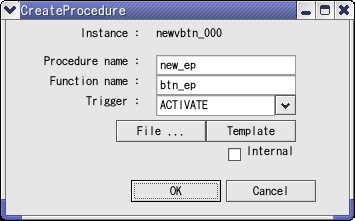
▲イベントプロシージャ作成ダイアログ
プロシージャ名は、イベントプロシージャを識別するために割り当てられる名称です。自由に名称を与えることが出来ます。関数名は実際にソースコードとして
記述される関数名になります。ACTIVATEトリガはボタンインスタンスがマウスでクリックされ、離された一連の動作が完了したときに発生します。
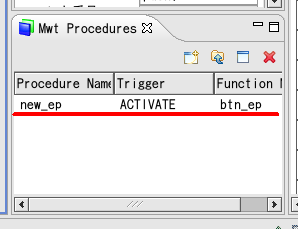
▲作成されたイベントプロシージャ
作成されたイベントプロシージャは、Eclipse 中央のソースコードエディタによって編集します。Mwt Procedures
ビュー上に表示されているプロシージャをダブルクリックすることによりソースコードエディタで編集可能となります。
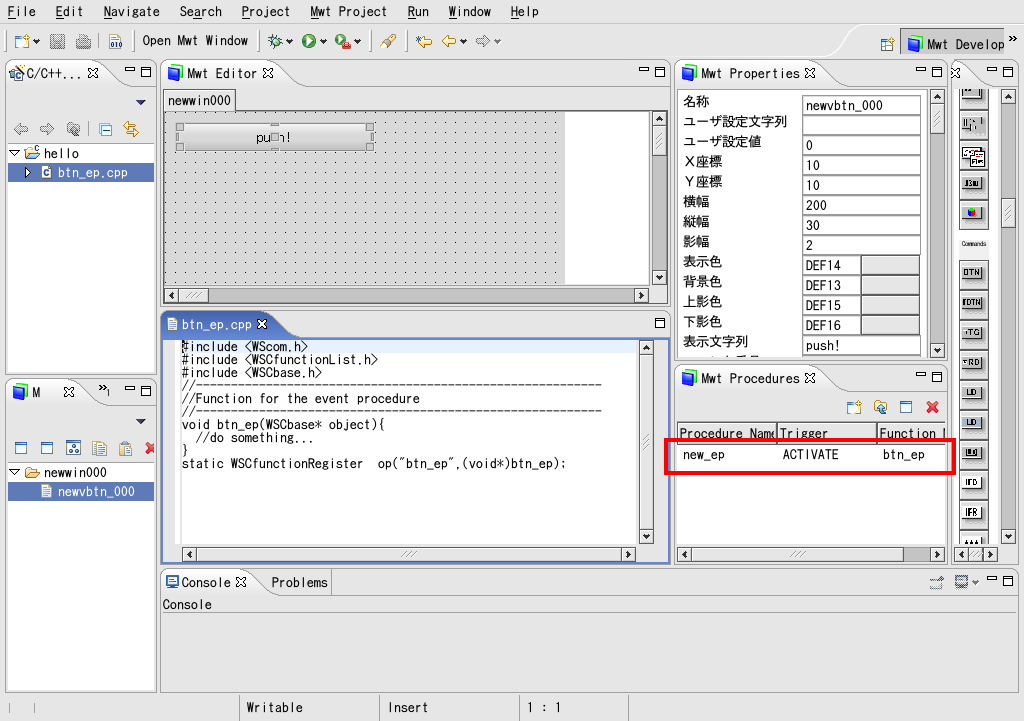
▲Mwt Procedures View からのオープン
Mwt Procedure ビューからではなく、Projects
ビュー上からも、ソースコード指定で直接編集することも可能です。Projects
ビュー上のソースコードを示す項目をダブルクリックしてソースコードエディタ上にオープンします。
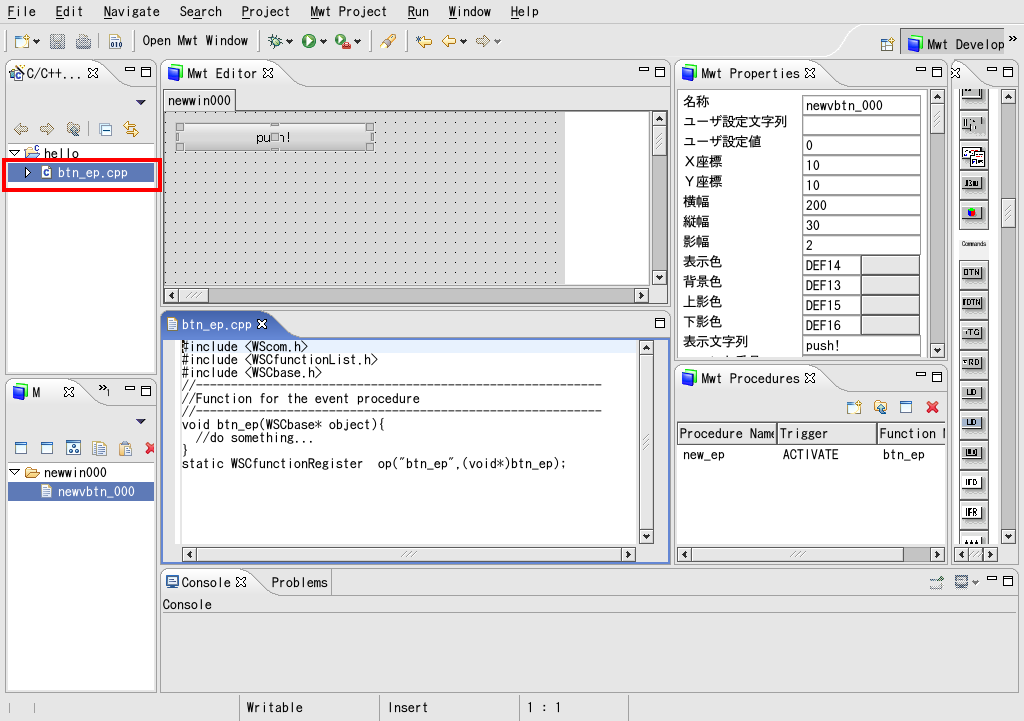
▲Projects View からのオープン
イベントプロシージャは一定の形式で生成されます。ソースコードエディタによって表示されたイベ
ントプロシージャを編集してみましょう。
(1)に示す行を追記します。マウスのクリックにより発生したイベントにより、btn_ep はイベントプロシージャを張り付けたインスタンス
object (=newvbtn_000 ボタンオブジェクト) の表示文字列プロパティ WSNlabelStringを
、「Hello!」に設定しています。
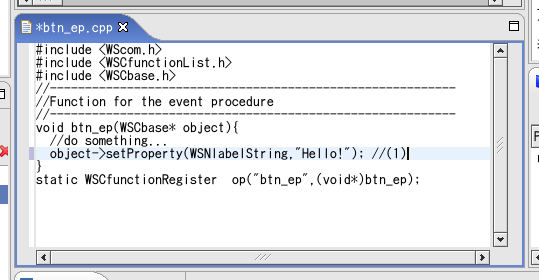
▲イベントプロシージャの編集
| Copyright 2005 FUJITSU LIMITED |
Last modified: Aug 11, 2005
|