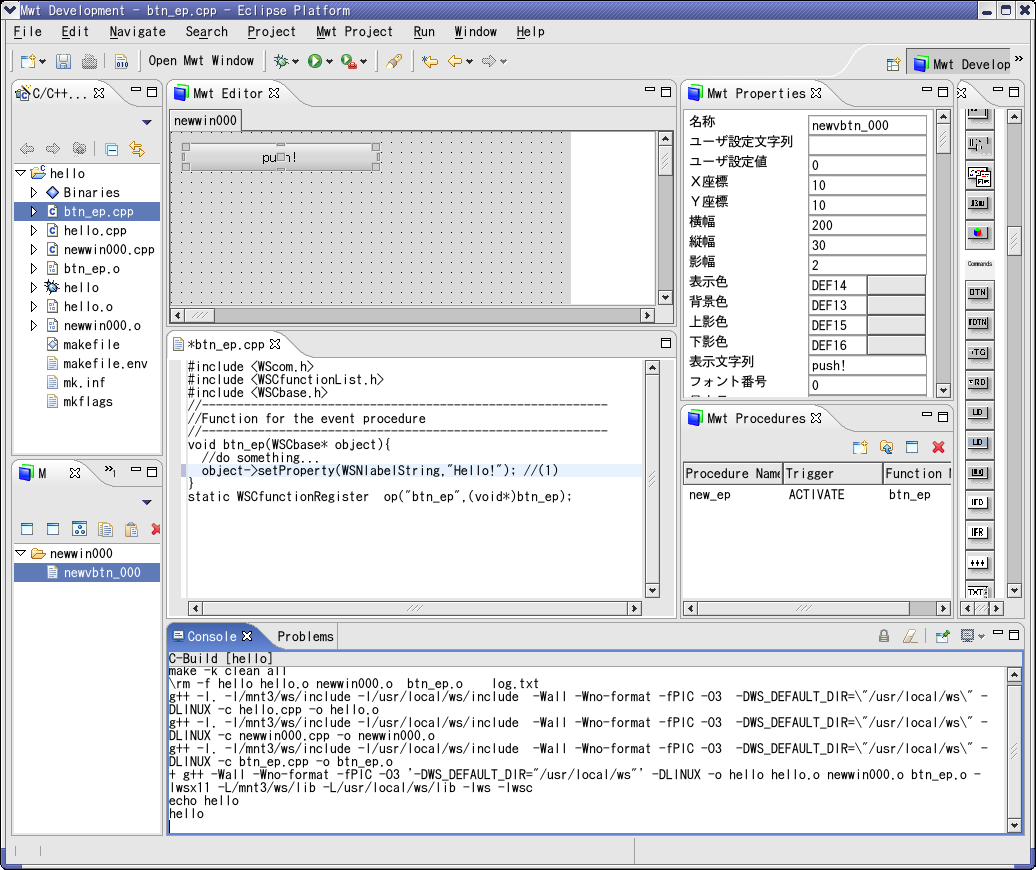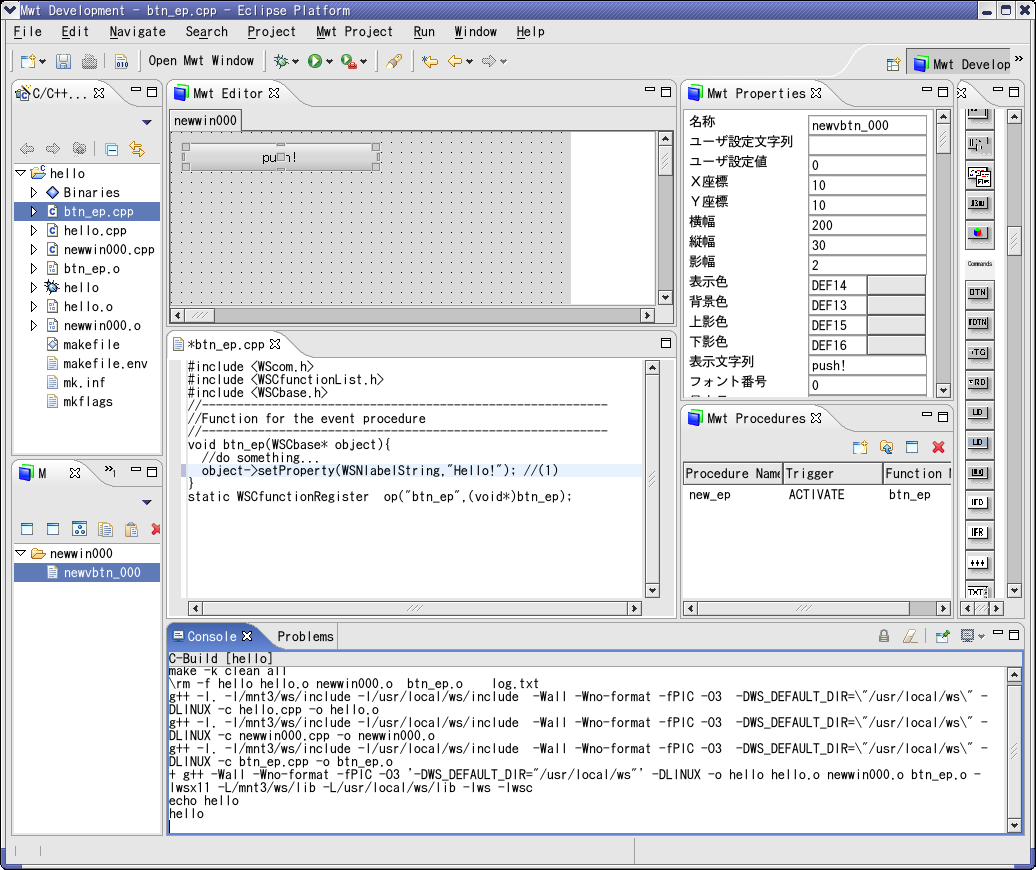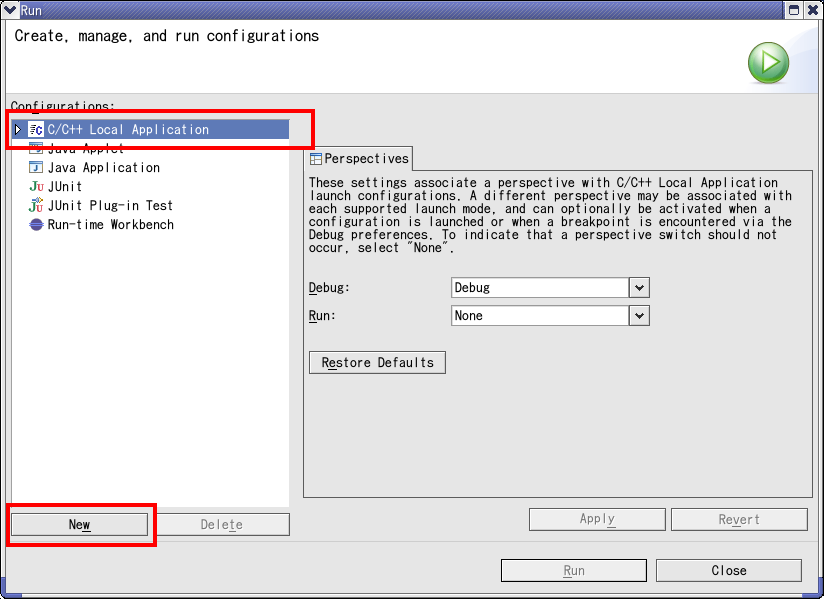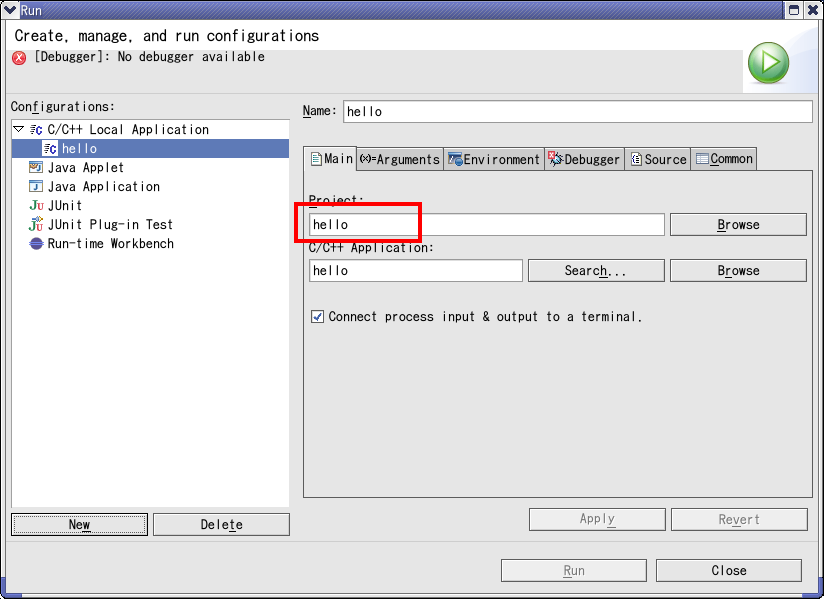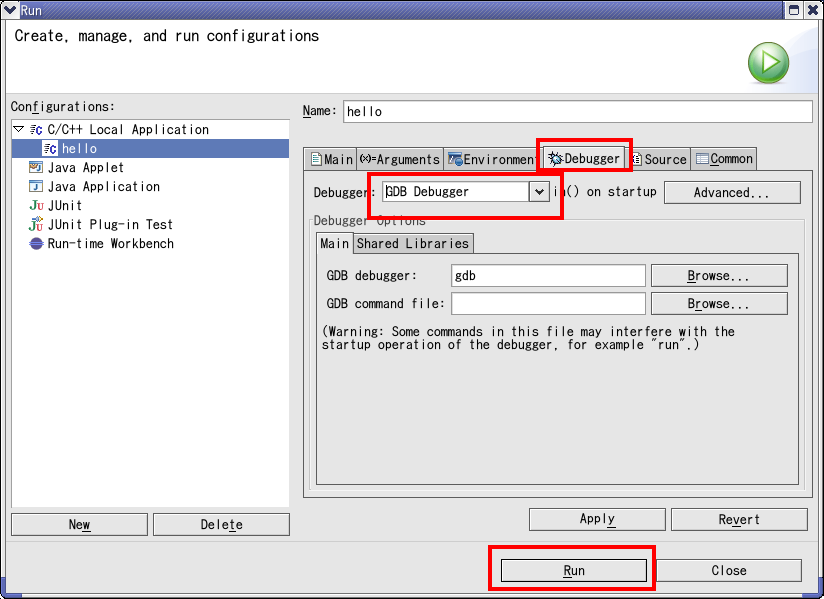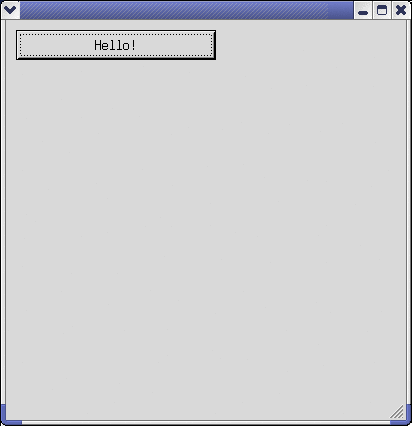アプリケーション「hello」のビルド
ここまでの作業でアプリケーション「hello」に実行ファイルの作成に必要な作業はすべて完了しています。あとは、Eclipse
の「Project」メニューの「Build
All」を選択し、実行ファイルを生成します。
Eclipse の「Project」メニューの「Build All」を選択するか、再度ビルドする場合は、Eclipse
の「Project」メニューの「Clean...」を選択します。
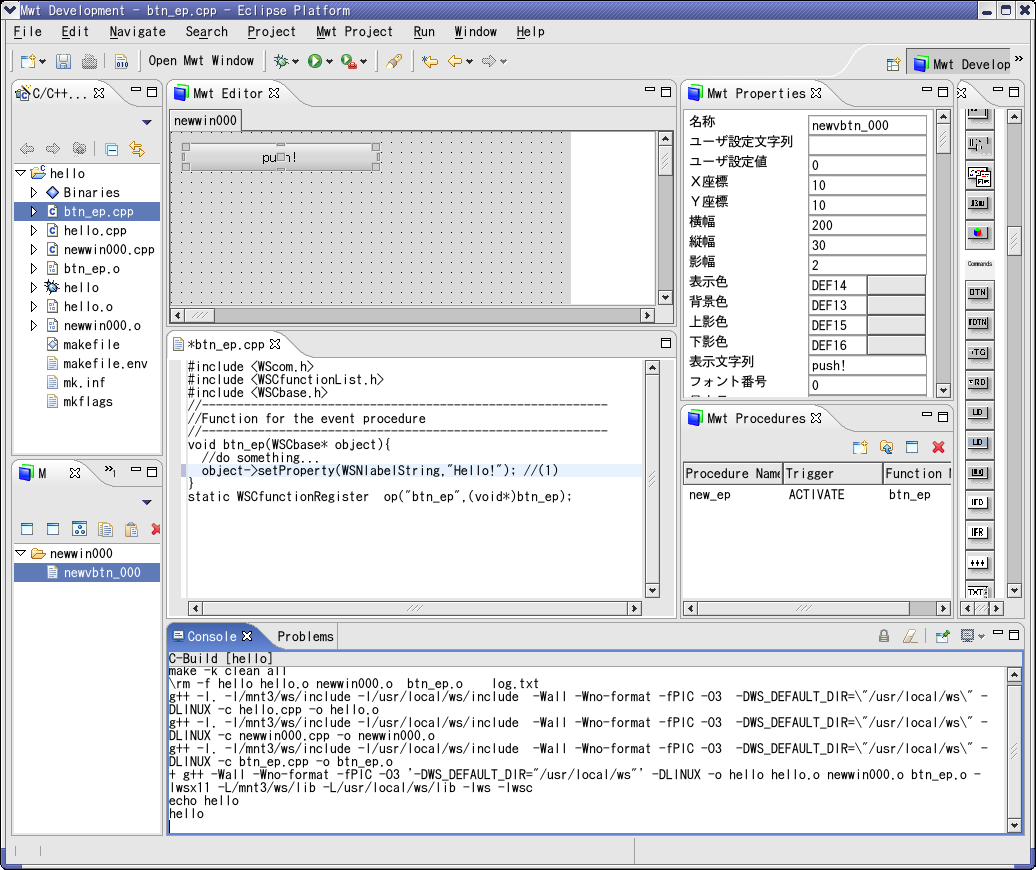
▲アプリケーションのビルドの様子
エラーが出なければ、アプリケーションの実行ファイルの生成作業は完了です。Consoleビューにエラーが出力された場合、そのエラーの内容に従って、
問題箇所を修正します。
アプリケーション「hello」の実行
Eclipse の「Run」メニューによるアプリケーションの実行と Projects
View からの起動の方法があります。まず、Eclipse の「Run」メニューでの実行方法を手順を追って説明します。
Eclipse の「Run」メニューの「Run...」を選択し実行ダイアログを表示し、表示された実行ダイアログにおいて、
「C/C++ Local Application」を選択し、「New」ボタンをクリックします。
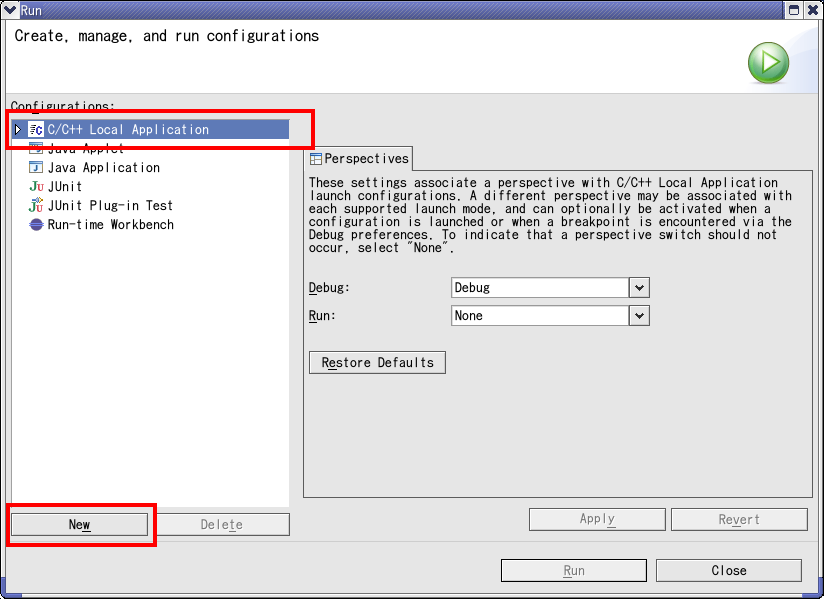
▲実行ダイアログの様子
作成されたアプリケーションの実行ファイルを選択します。(図の例はLinux版です。Windows版の場合は Hello.exe
を選択してください。)
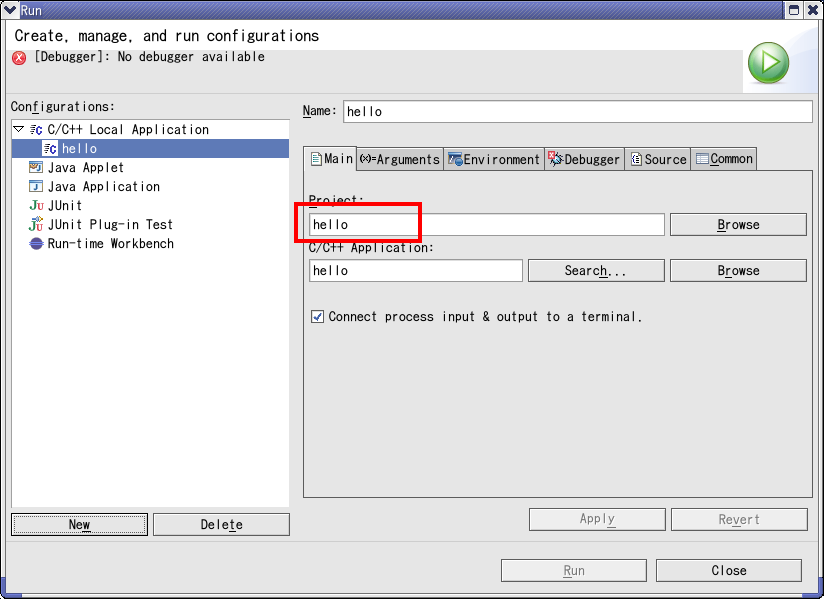
▲実行する実行ファイルの設定の様子
(注意)初回の起動時はデバッグ実行する場合のデバッガの設定が必要です。「Debugger」タブをクリックし、「GDB
Debugger」を選択しておきます。
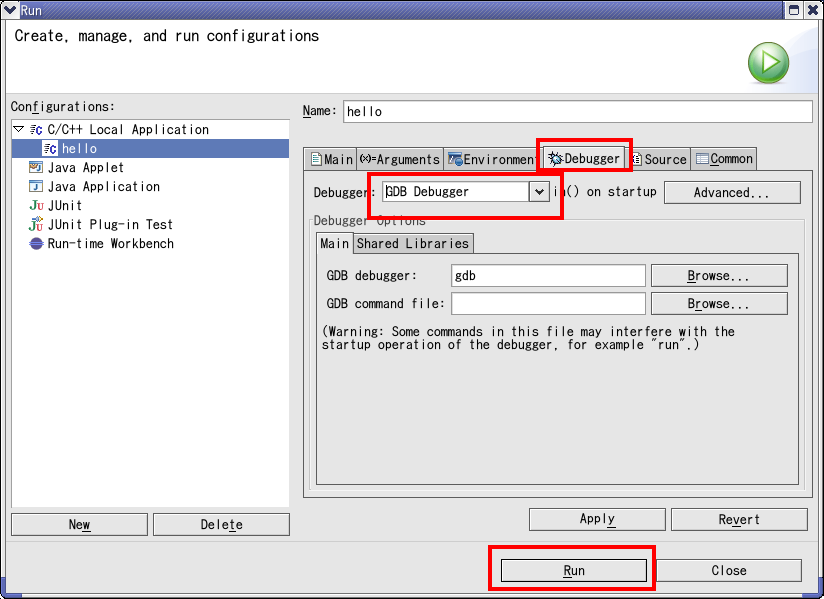
▲デバッガの指定とアプリケーションの実行の様子
設定が完了した後、「Run」をクリックし、アプリケーションを実行します。
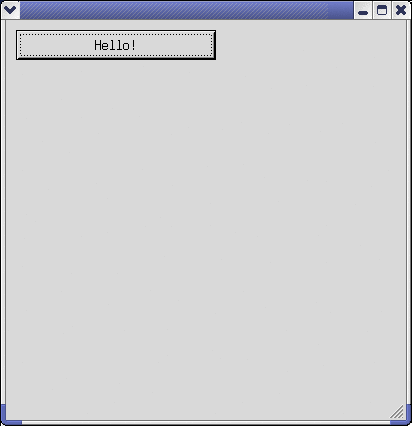
▲起動された Hello アプリケーションの様子
| Copyright 2005 FUJITSU LIMITED |
Last modified: Aug 11, 2005
|